近日有一些小伙伴咨询小编关于Video Detailer怎样编辑录制视频呢?下面就为大家带来了Video Detailer分割录制的视频步骤方法,有需要的小伙伴可以来了解了解哦。
1、首先第一步我们打开软件之后,在软件界面中点击Record your screen这个选项,点击之后进入到其中。
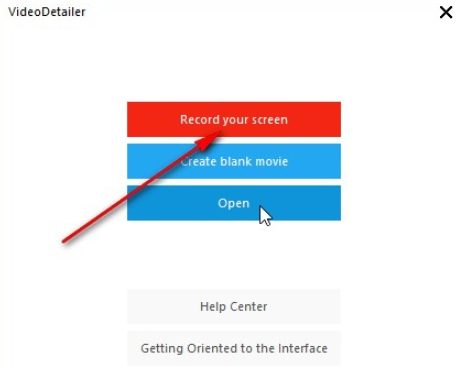
2、点击进入到录制视频状态之后,我们选择好录制区域,点击窗口中的Record这个录制功能即可开始录制。
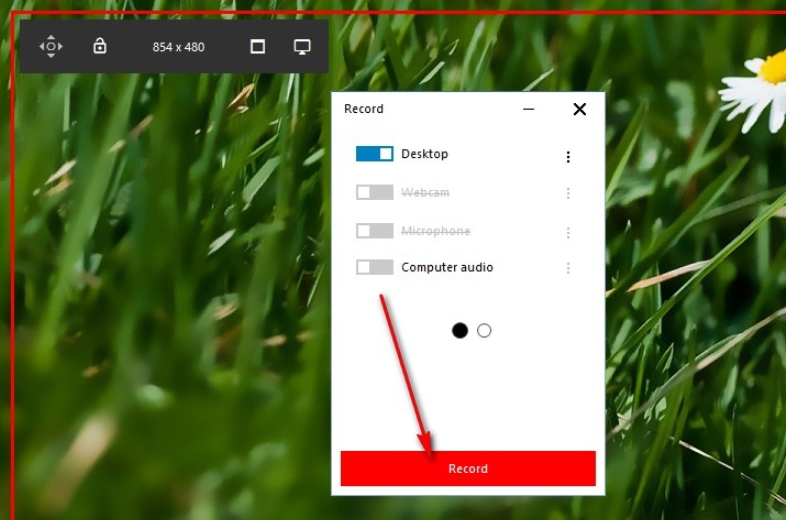
3、开始录制之后,等到录制完成,点击窗口中的Stop这个停止按钮,停止录制操作。
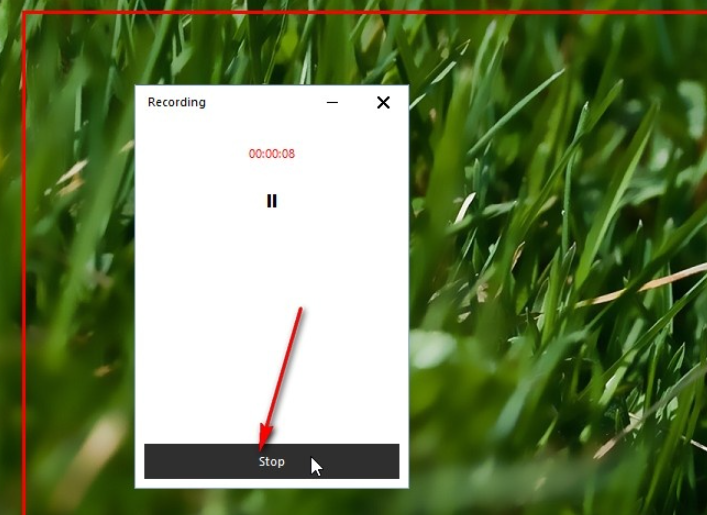
4、停止录制之后下一步就可以在出现的界面中找到Edit这个选项了,点击这个选项之后可以进入到编辑录制视频的界面。
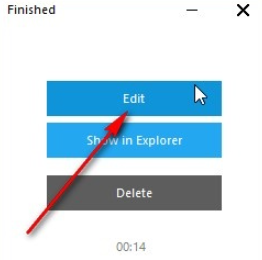
5、进入到编辑录制视频的界面之后,在这个界面中我们就可以移动选择视频时间的标尺来选择想要分割的位置了,选择好想要分割的视频时间位置之后点击剪刀图标。
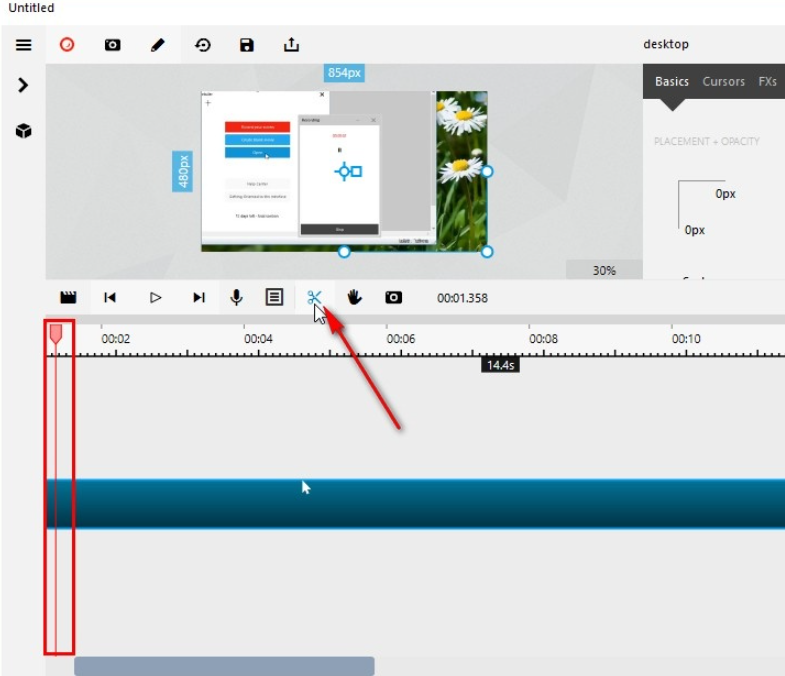
6、点击这个剪刀图标之后就成功分割一个片段了,然后重复操作分割几个片段之后,在界面上方找到保存图标,如下图中所示。
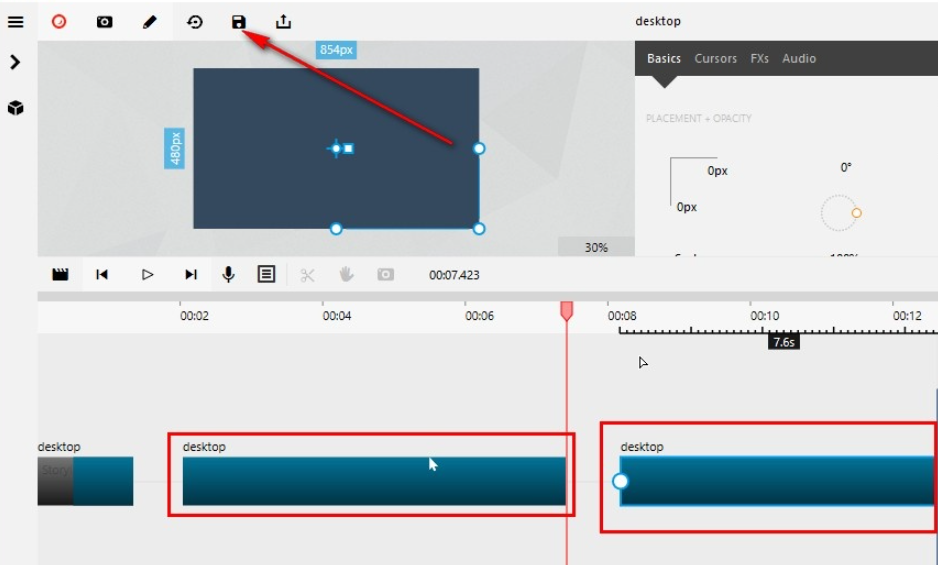
7、点击这个保存图标之后,我们在这个界面中就可以找到想要保存项目的文件夹进行选择了,选择文件夹之后,点击保存按钮保存即可。
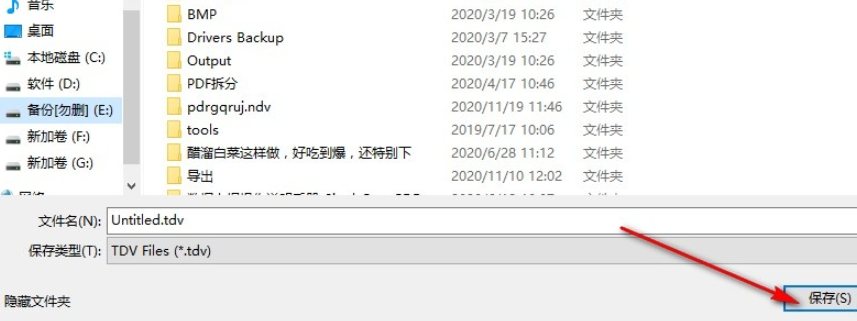
8、保存好项目之后,选择其中想要保存的分割视频片段,然后点击上方的分享图标,如下图中所示。
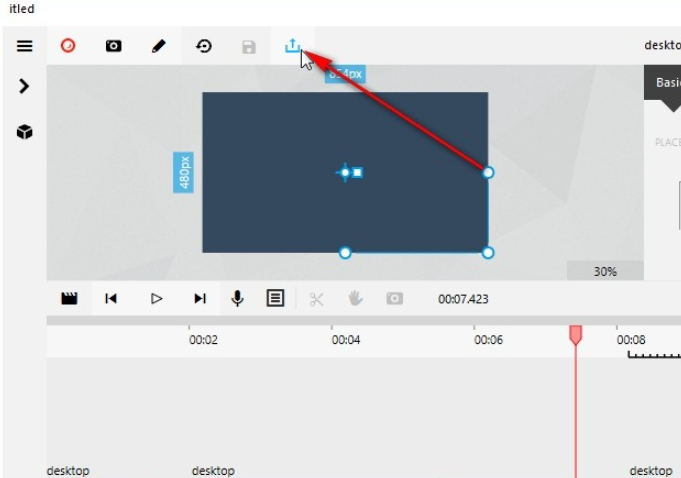
9、点击这个分享图标之后,在出现的面板中可以选择保存的视频格式,如下图中所示,根据自己的需求选择保存的视频格式即可。
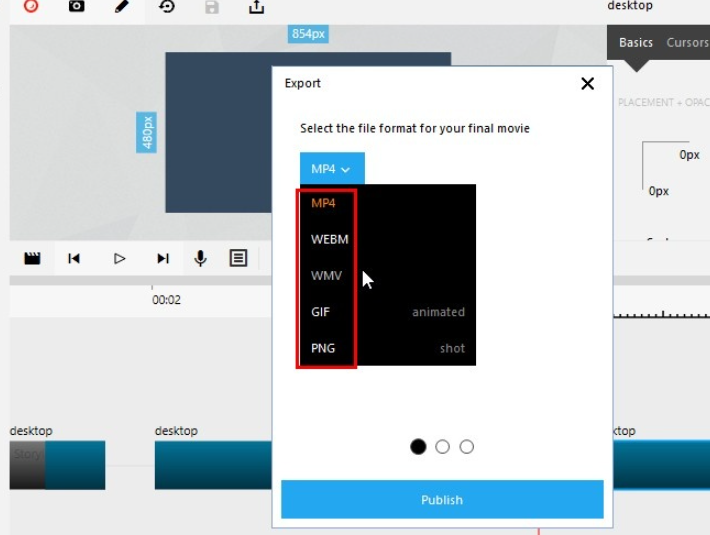
10、选择好保存的视频格式之后,我们在出现的界面中就可以看到有视频的清晰度和视频分辨率这些选项可以设置了,设置之后点击下方的Publish这个按钮即可将视频片段导出保存,导出完成之后会自动打开输出文件夹。
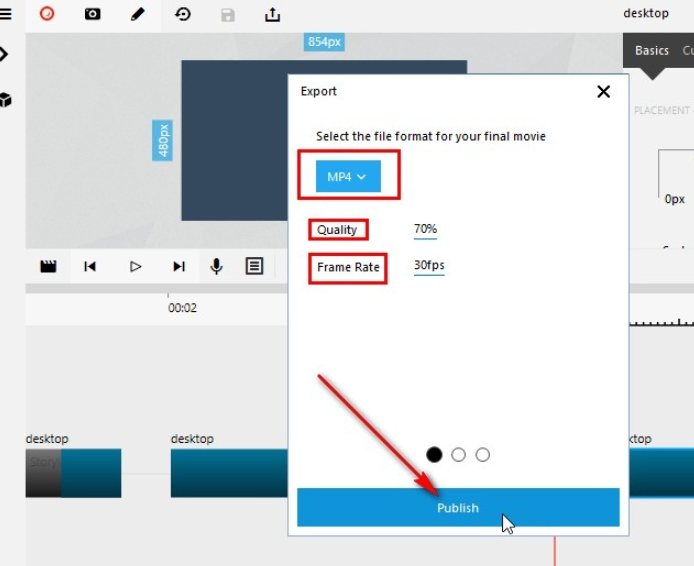
以上就是给大家分享Video Detailer分割录制的视频步骤,更多精彩教程可以关注PC下载网哦!